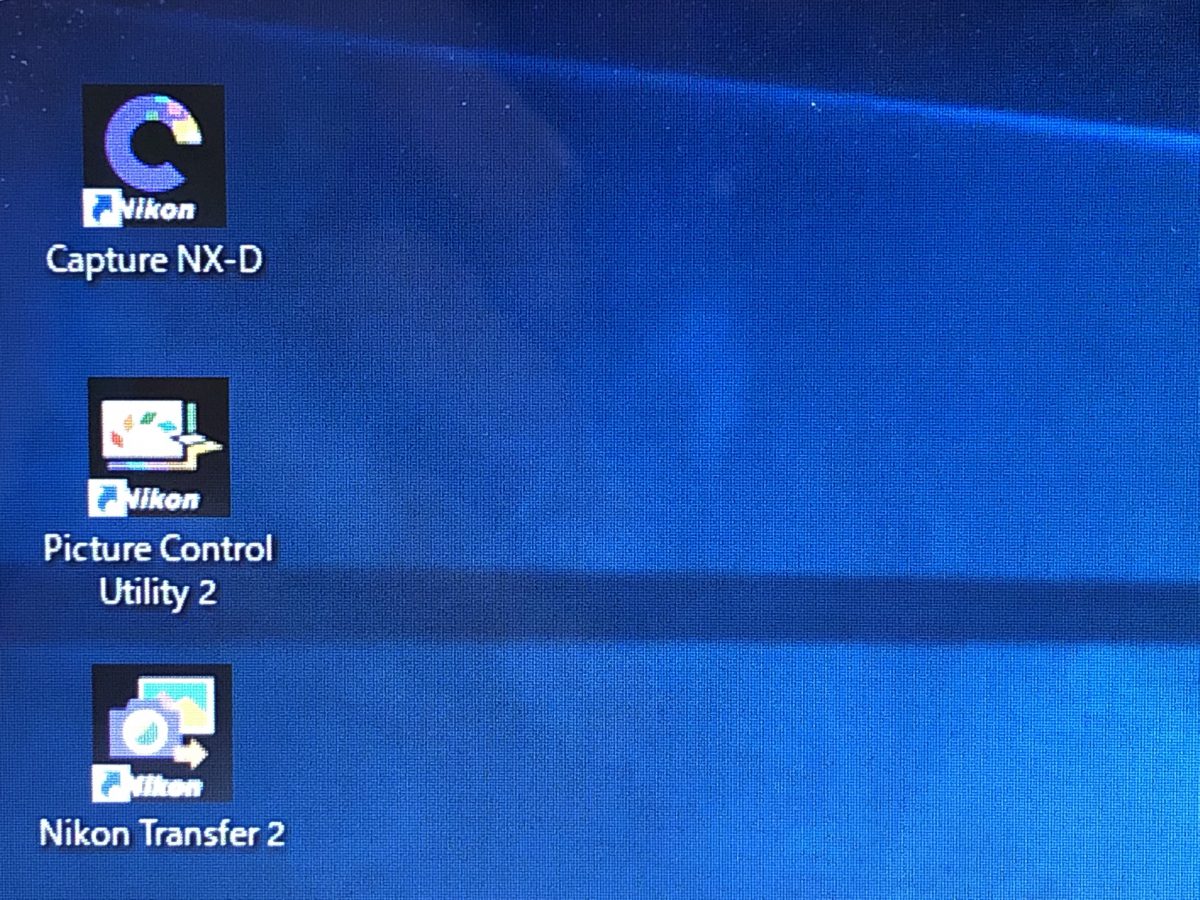
NX-Dをダウンロードしてインストールしたので。その経緯と報告です。
続きはこちら↓
| こんにちはYoshiです。今回は前回ダウンロードしたニコンの現像ソフト「NX-D」を使って実際にRAWデーターを現像したのでその様子を紹介します。取り込みNX-Dをインストールすると一緒にインストールされるNikon Transfer 2で画像を取り込みます。フォルダを選択して右下の転送開始を押すだけでオッケー画像を選択NX-Dの画面上部のフォルダボタンを押し編集する画像の格納されているフォルダを選択します。次にフォルダボタンの隣にあるビューモードからサムネイルを選択し、目的の画像を選択します。今回編集する画像月と展望台の階段... RAW現像してみよう② NIKONの画像編集ソフトNX-Dで画像を編集しました - 風と共に生きる |
私は今までNIKONの一眼レフ、d7100を使用してきました。
写真はマイブームになったりならなかったりを繰り返しながらもうかれこれ7年間撮っていますがRAWファイルで撮って現像するという工程をした事がありませんでした。
何故RAW現像してみようと思ったのか
先に逆にしなかった理由を言うと加工に対してあまりいいイメージが無かったからです。
今回現像にチャレンジする理由は、ツイッターで流れてきた写真がきっかけです。
とても素敵だなと見ていたら上手い人もRAW撮影をして→現像でイメージにより近い写真に作り上げているという事を知りました。
よくよく写真の歴史を見ると、フィルム時代も現像の工程を工夫することによって撮影時の取りこぼしや加えたい表現を写真に与えているという話を聞いて明るさや色味の加工って昔からされていたのだと知りました。
そして、気づいたのです。
人に自分の見た景色の印象や感じたものを伝えるための手段としての写真の良し悪しは、加工してあるかどうかでは決まらないと。
そんなわけでより表現の幅を広げられる可能性を求め私はNX-Dをダウンロードすることにしたのです。
インストール後 それぞれのアプリの紹介
デスクトップに表示される3つのアプリ
Capture NX-DとPicture Control Utility 2とNikon Transfer2
それぞれどんな役割があるのか覗いてみました。
Capture NX-Dは現像、編集、分類ソフト
Picture Control Utility 2はカメラの撮影設定を予めパソコン上で作ることが出来るソフト
Nikon Transfer2はメモリーカードの画像をPCに取り込むためのソフト
の様です。
Picture Control Utility 2の機能は初めて知りました。このアプリが上手く使えたら完璧な設定で撮影に臨むことが出来、編集なしでもイケる写真がバンバン取れるようになれるのでしょうか・・・
本日はここまで。次回は現像にチャレンジです↓
| こんにちはYoshiです。今回は前回ダウンロードしたニコンの現像ソフト「NX-D」を使って実際にRAWデーターを現像したのでその様子を紹介します。取り込みNX-Dをインストールすると一緒にインストールされるNikon Transfer 2で画像を取り込みます。フォルダを選択して右下の転送開始を押すだけでオッケー画像を選択NX-Dの画面上部のフォルダボタンを押し編集する画像の格納されているフォルダを選択します。次にフォルダボタンの隣にあるビューモードからサムネイルを選択し、目的の画像を選択します。今回編集する画像月と展望台の階段... RAW現像してみよう② NIKONの画像編集ソフトNX-Dで画像を編集しました - 風と共に生きる |
