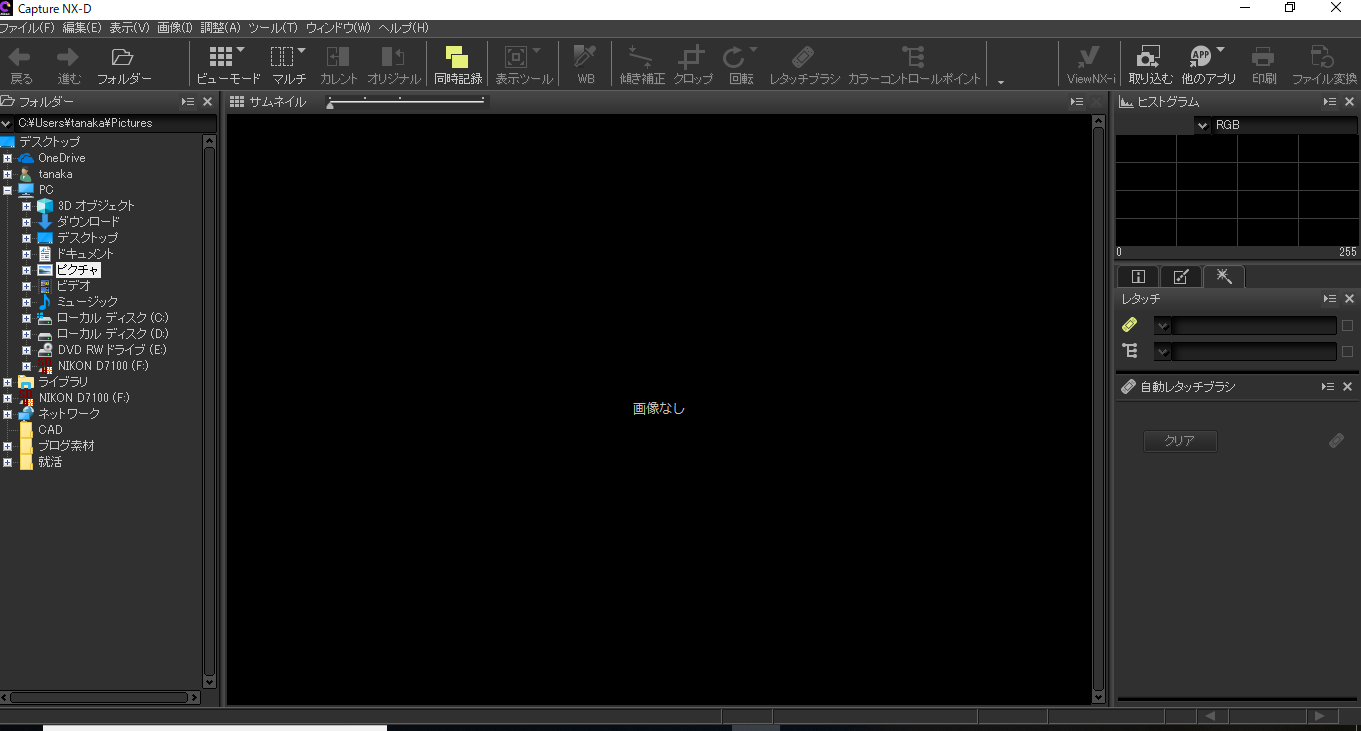
こんにちはYoshiです。
今回は前回ダウンロードしたニコンの現像ソフト「NX-D」を使って実際にRAWデーターを現像したのでその様子を紹介します。
取り込み
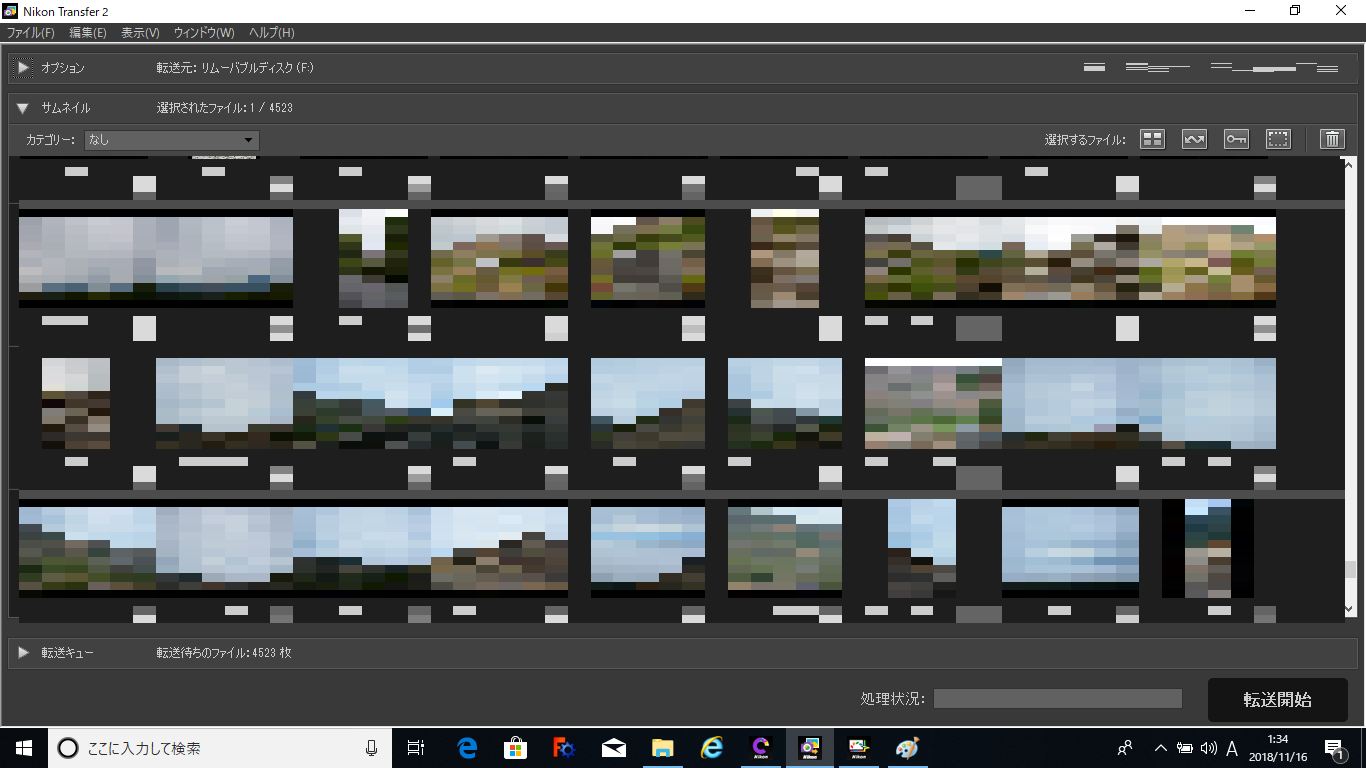
NX-Dをインストールすると一緒にインストールされるNikon Transfer 2で画像を取り込みます。
フォルダを選択して右下の転送開始を押すだけでオッケー
画像を選択
NX-Dの画面上部のフォルダボタンを押し編集する画像の格納されているフォルダを選択します。
次にフォルダボタンの隣にあるビューモードからサムネイルを選択し、目的の画像を選択します。
今回編集する画像

月と展望台の階段を撮った写真です。とった時見た景色は写真より全体的に明るく、青みがかっていました。
また、奥の手すりを見ると左側に傾いているのでそこを修正します。
水平設定
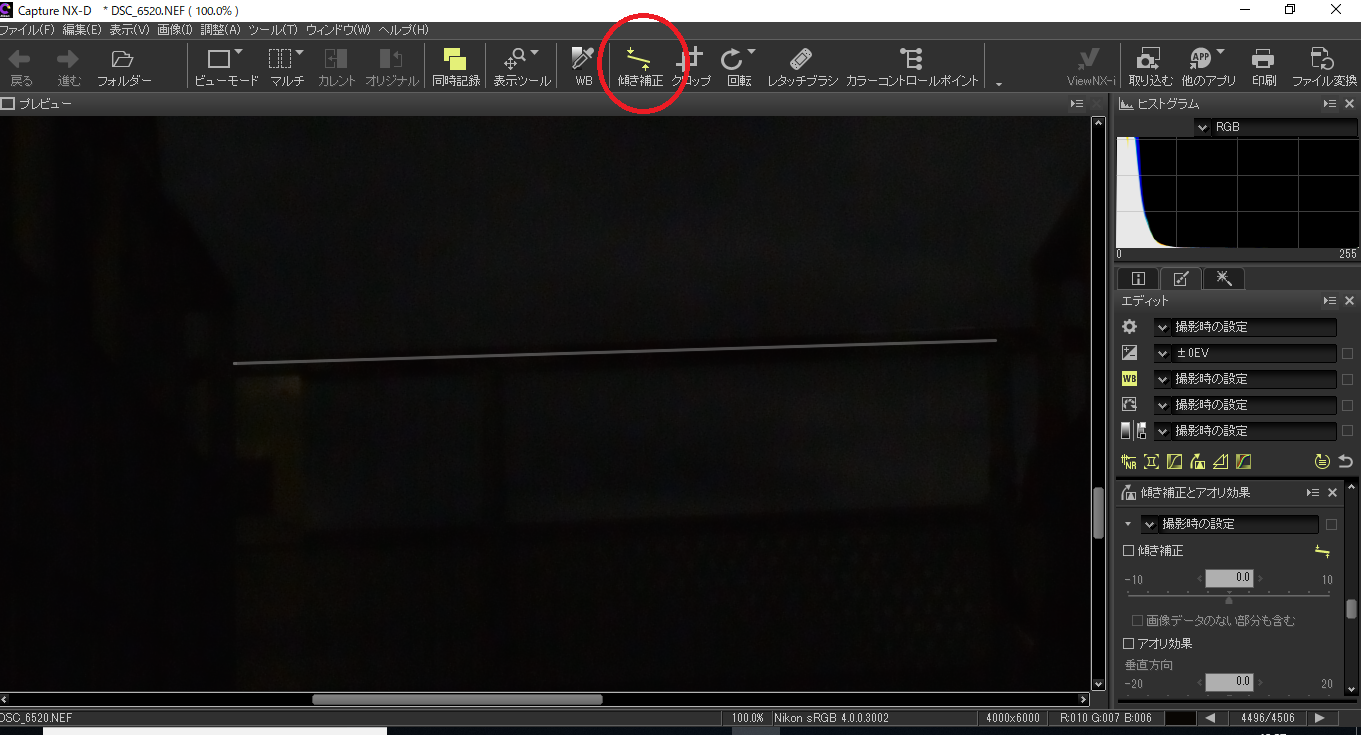
奥の手すりの部分を拡大します。
画面上にある傾き補正ボタンを押すと水平の基準になる線を引くことが出来るようになるので傾いた手すりに合わせて線を引くと傾きが修正されます。もちろん数字で何度と入力して修正することもできます。
ピクチャーコントロール
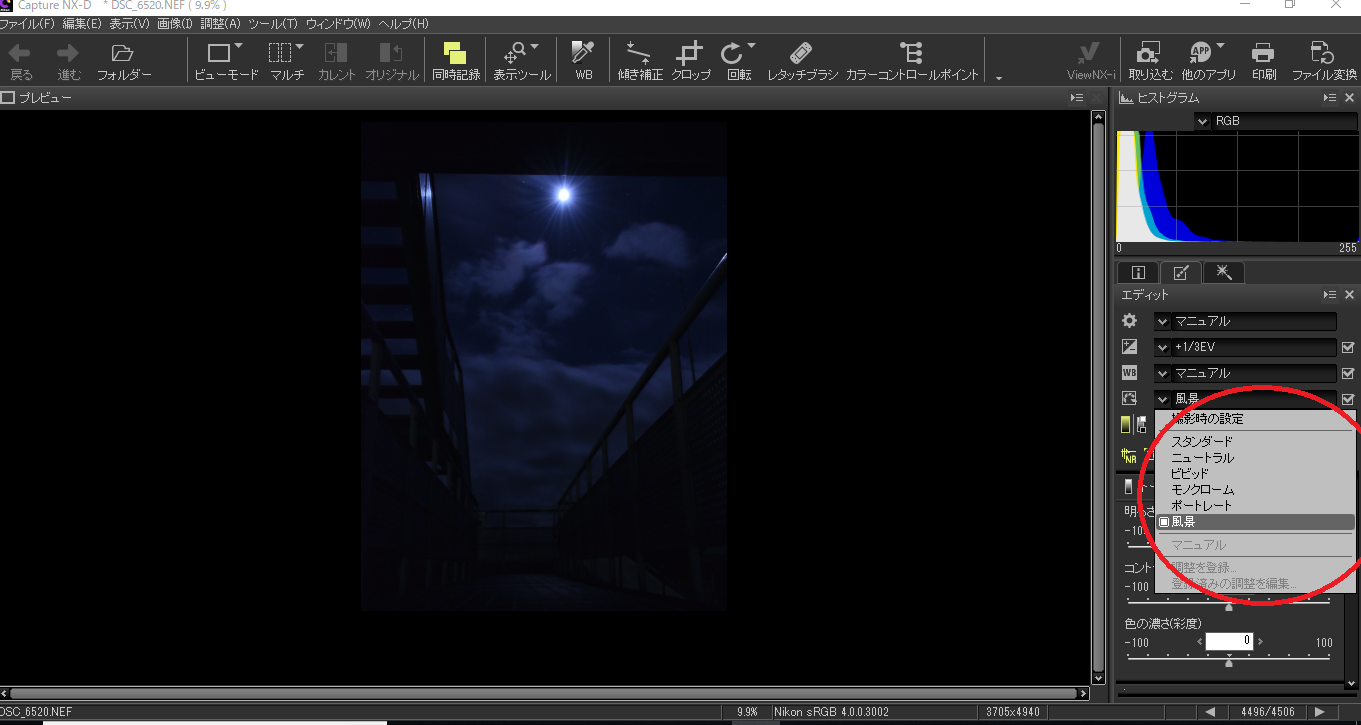
写真の雰囲気を変えることが出来ます。
今回は深みが出るという「風景」モードにしました。風景は明暗がはっきりして色がしっかり出る印象です。おとなしいビビッドという感じでしょうか。
明るさ
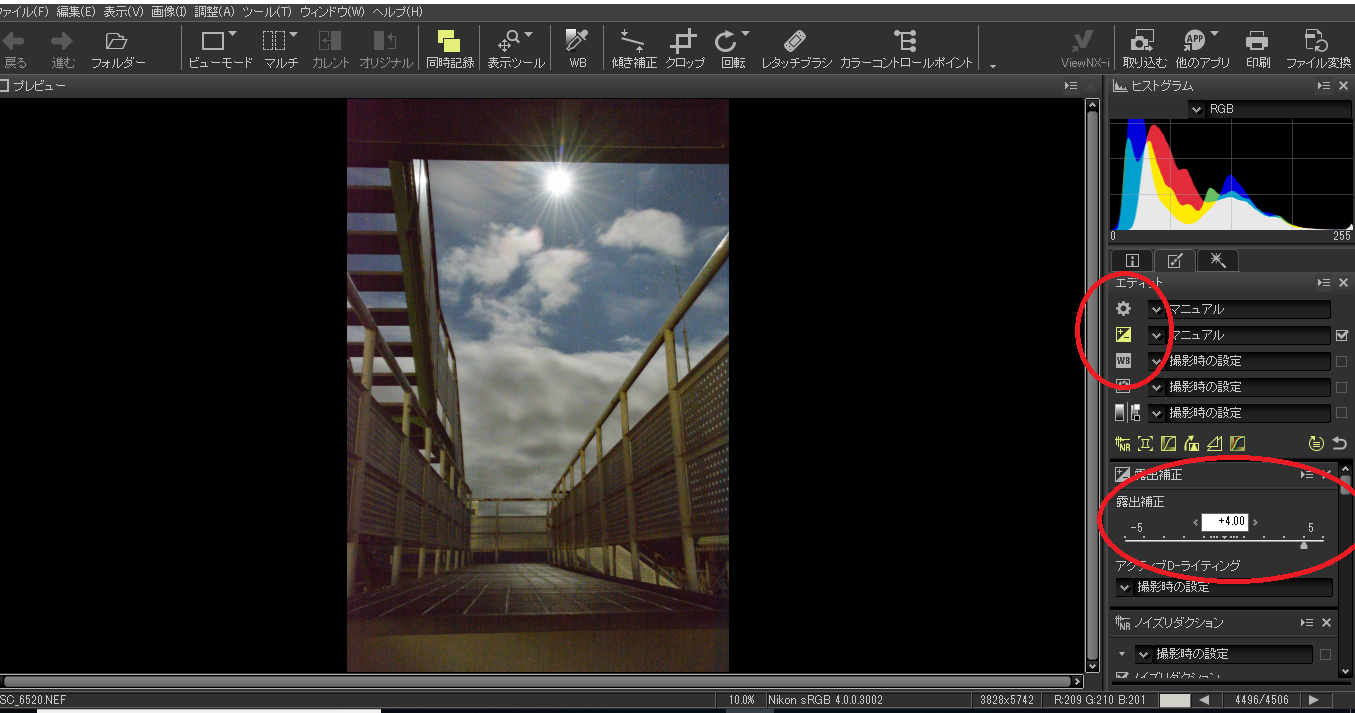
右の露出補正ボタンを押すと明るさを調整することが出来ます。
めちゃめちゃ明るくしたら昼みたいな景色になりました。月の光の素が太陽光だという事が良く分かりますね。
ホワイトバランス
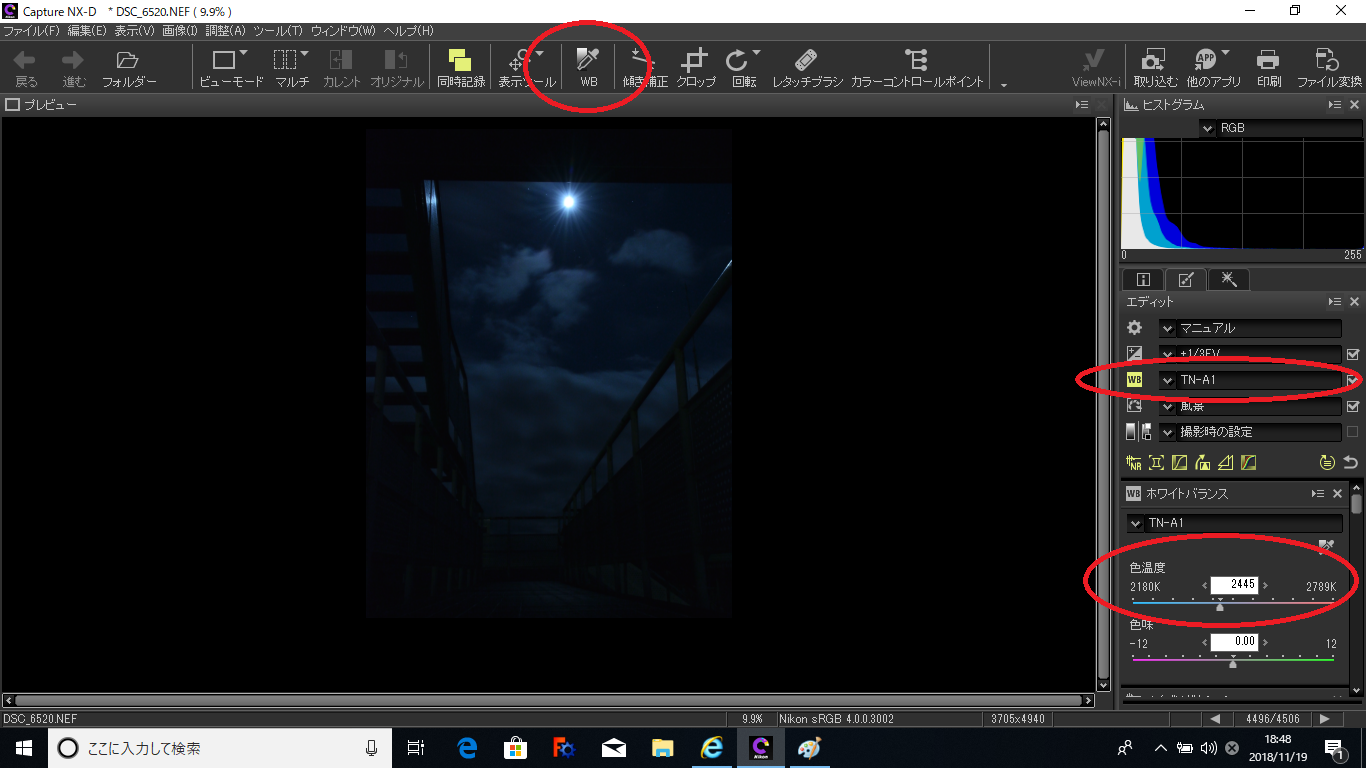
全体の色味を調節します。画面上にあるWBボタンを押すと右にホワイトバランス調整画面が出て調整することが出来ます。
今回は青紫っぽくしたかったので下のスライダーを使ってTN-A1というホワイトバランスに青みを足しました。
シャープネス・ノイズ除去
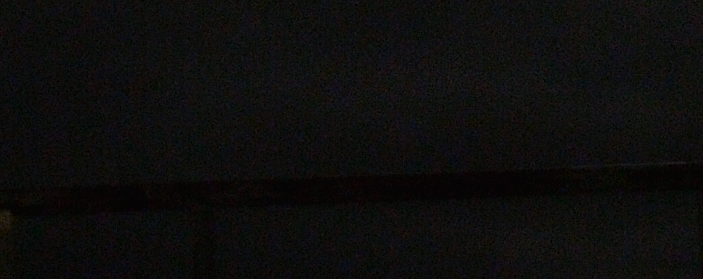
ノイズ除去によって上の図のようなざらざら感を消すことが出来ます。
ただし設定値を高くし過ぎるとボヤっとしてしまうので要注意です。
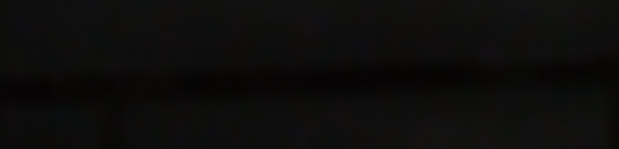
設定値高くし過ぎてボヤっとした写真
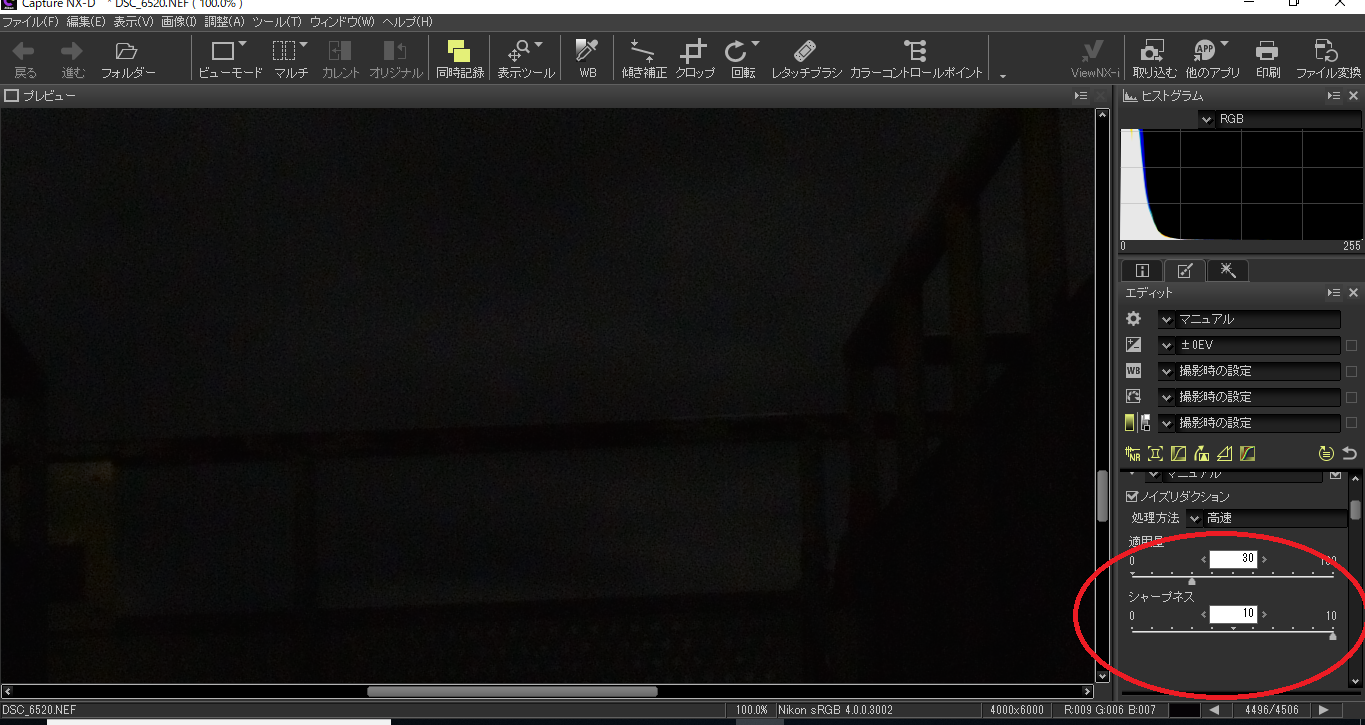
ノイズを最低限除去したうえでもう少しくっきり感が欲しい時はシャープネスの値を上げます。ただ、上げ過ぎると余分な線や実際には見えない線が現れたりするので要注意です。
保存
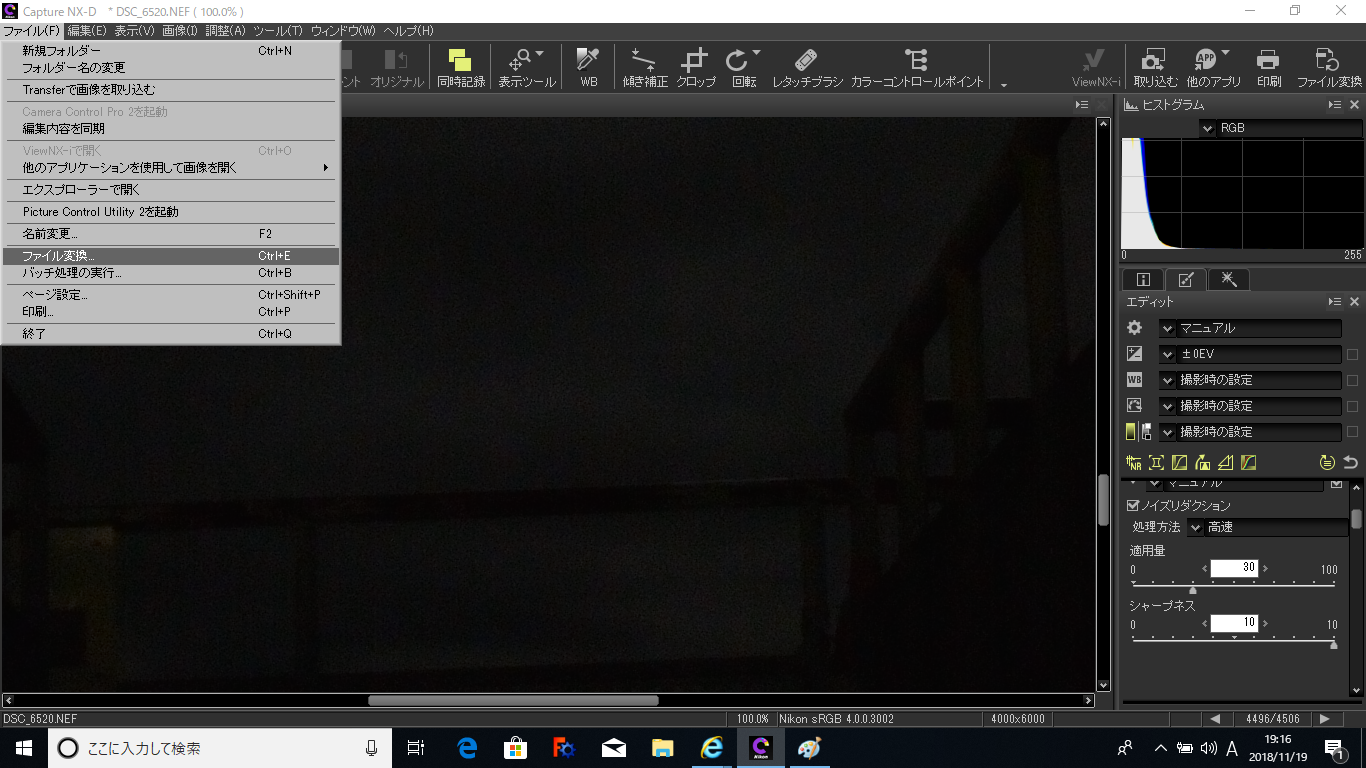
ファイル→ファイル変換で編集した画像を好きなファイル形式で保存することが出来ます。
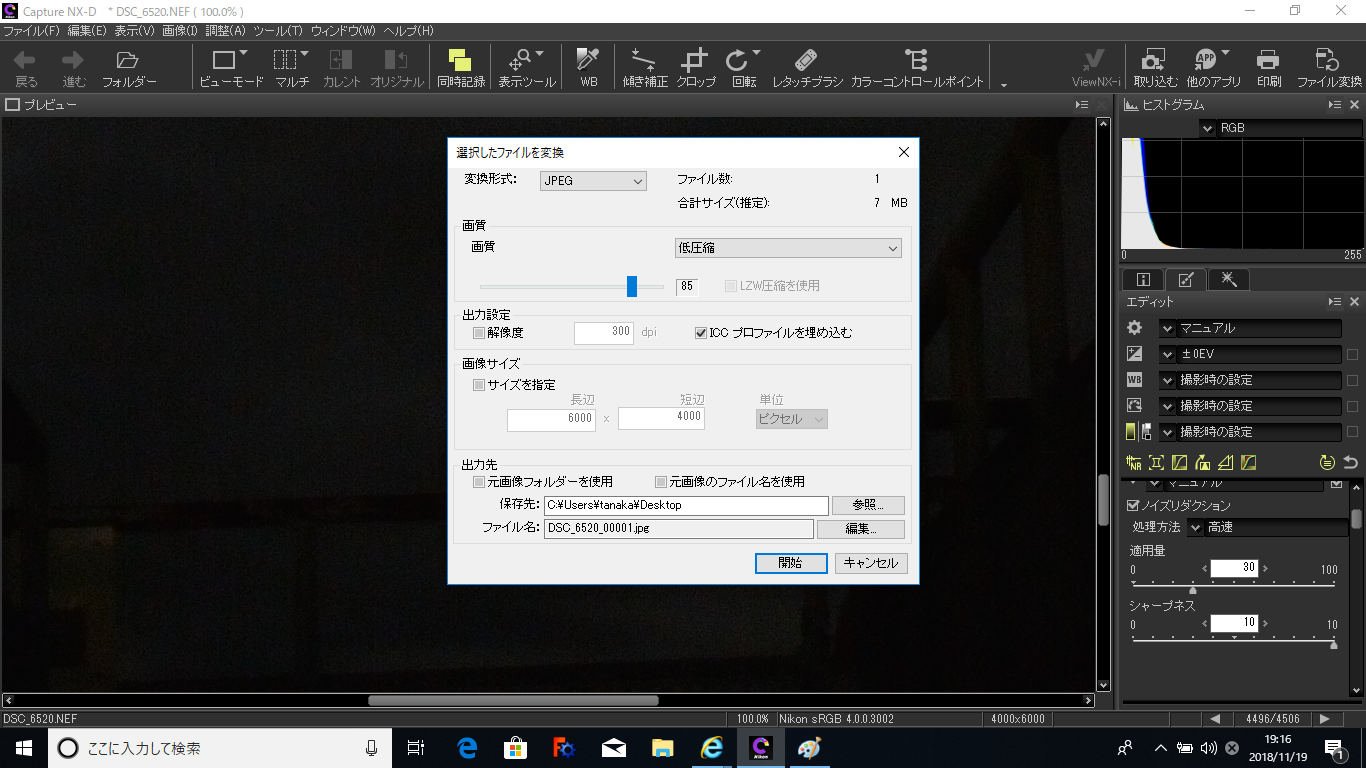
今回はJPEG
完成した写真

月が白飛びしてしまいました。
星がくっきりと映っています。また、色味を調整したにも関わらず空の質感がクリーミーです。
以前同じカメラのJPEGモードで星を撮影したあと、その画像をスマホで色味調節したのが下の写真です。
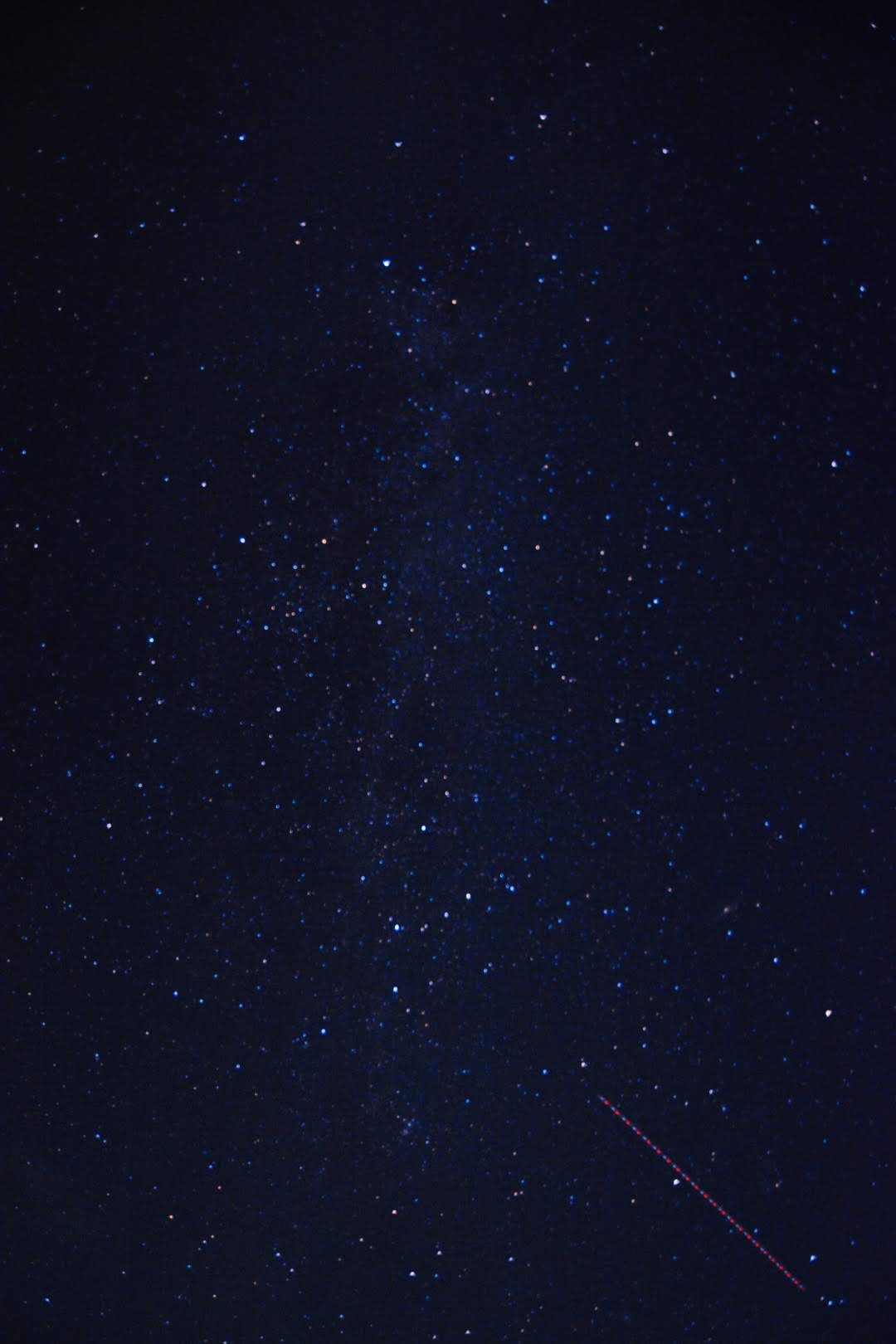
RAWがレタッチに強いというのがよく分かりますね。
まとめ

編集していて思ったのはとにかく高画質に完成させられる!ということです。
RAWから調節して完成した写真の星空のクリアさや夜景の鮮明さはJPEGから編集するよりも高画質でイメージに沿ったものが出来ます。
これは実際にRAWから写真の編集をした人にしかわからない感覚ですね。
RAW撮影できるカメラを持っている方はぜひ挑戦してみてください。新しい世界が待っています。
今回の夜景撮影で役立ったのはこちら、アマゾンで評価の高いレリーズボタン↓
