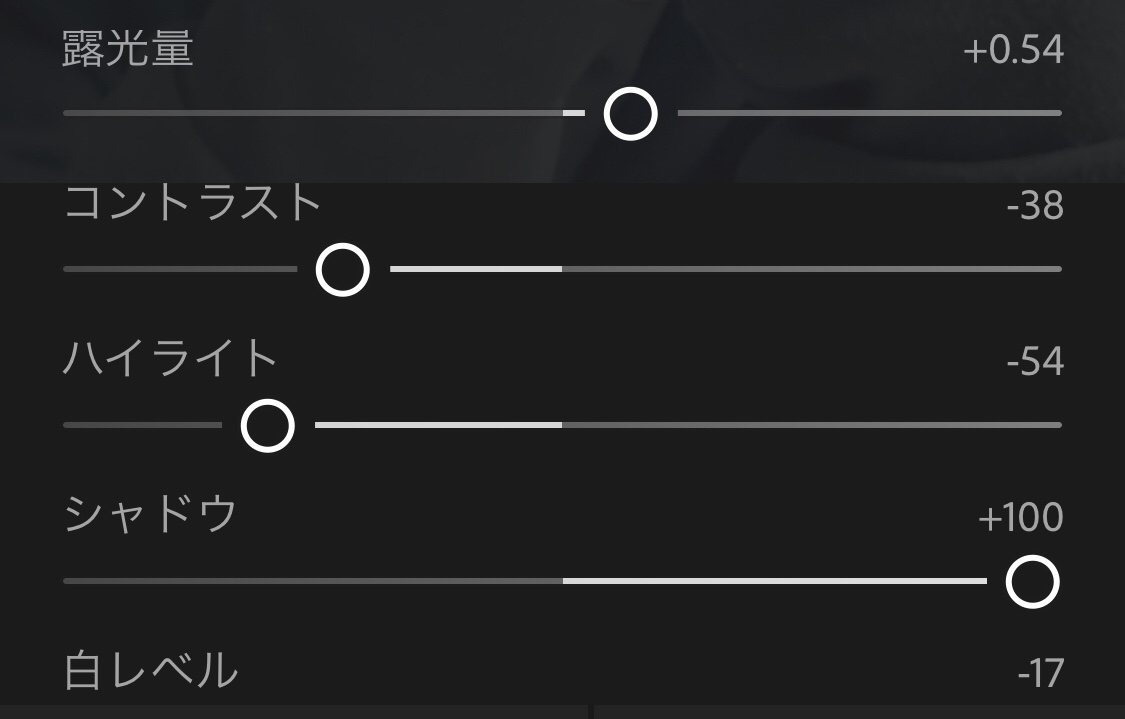
こんにちはYoshiです。
人の写真を撮った時に優しくフワッとした雰囲気に出来たらなと前から思っていました。
本やネットで調べた結果、以下の様な調節を施す事でそれっぽくなる事がわかったので紹介します。
目次
はじめに
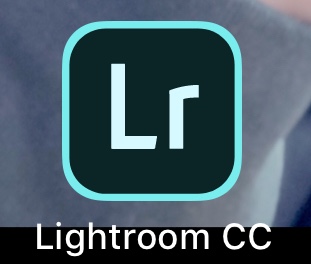
本ページではLightroomスマホ版の無料バージョンを使って修正した時の方法を紹介しています。
優しくフワッとの基準
輪郭や肌の質感がくっきりしすぎず、色味も穏やかな明るめの写真を目指します。
写真の撮り方
- 日陰など(光が硬くなりすぎない所)
- 露出をアンダー気味→白飛びしない
- 顔に極力変な影が入らない様な角度で撮る(半逆光・サイド光?)
肌の色基準で見る
主役かつ見慣れている人の肌の色を中心に調整を加えて行きます。
各パラメータの上下
コントラスト下げる
優しくしたい時はポップな感じにならない様に彩度を下げます。
ハイライト、白レベルは背景と肌の棲み分けをしっかりさせる
ハイライトの調節は肌の色と背景の分離具合と肌の質感を見ながら調節していきます。
アイキャッチをハッキリさせるとイキイキします。
【重要】シャドウは上げるが黒レベルは下げる
シャドウをあげて顔の暗い部分全体を明るくし、逆光で撮ると必然的に出来てしまう暗さを減らします。
しかしシャドウをあげると暗めのところが全体的に明るくなるので、メリハリがどうしても無くなります。
そこでシャドウよりも暗い部分に焦点を当てて調節ができる黒レベルを下げ、顔や肌の薄暗い部分は明るく、黒い服のシワの部分などの本当に暗い部分はしっかり暗く、とメリハリをつける事が出来ます。
彩度調節は自然な彩度を使う
彩度はちょっと低めの方がポップな感じになりすぎず私は好きです。
また、彩度調節の時は彩度ではなく自然な彩度を使う事で肌の色や白っぽい色を変えず周りの色を変える事ができるのでオススメです。
ホワイトバランス・色かぶり調節で変わる写真の印象
ホワイトバランス・色かぶり調節を使い画面全体の色を変えます。
少し青っぽくしてクール・悲しく。緑っぽくしてレトロ・気だるげに…と味付けをすることもできます。
明瞭度を落として肌荒れを目立たなくする
明瞭度は写真の細かいディテールをくっきりさせるかどうかを選ぶ事ができる部分です。
ふんわりとしたイメージにしたい時や、肌の細かいディテールがくっきりするとあまりよろしくない時は明瞭度を少し落としましょう。
まとめ
大まかにこんな感じです。
ただ、レタッチを紹介しましたが、そのための写真をしっかり撮る事も大切です。
ちなみに私は写真をレタッチしている最中に写真の中に白飛びしていて質感が戻らない場所があるのに気づき改めて撮影の大切さに気づきました。
また、今回はふんわりとした雰囲気にしましたが、場面や被写体に合わせてくっきりさせるなどバラエティ豊かな写真を撮れるようにになりたいものです。